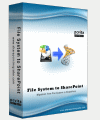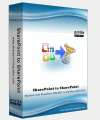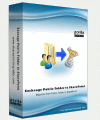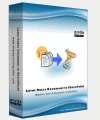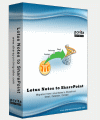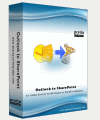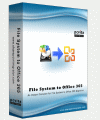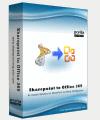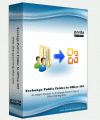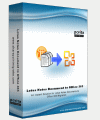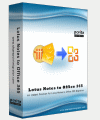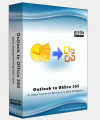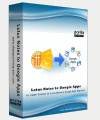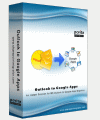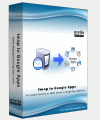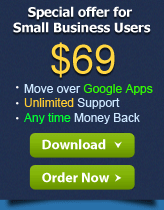How to Migrate Outlook to Google Apps - Migration Steps to Google Apps Services
Before you engage with the whole migration steps, make sure that you have the prior requirements before hand. Follow the given instruction carefully and thoroughly, though the installation steps are simple. Hope you completely get rid from the migration hassles just by refering the sequence of how to migrate Outlook to Google Apps procedure by PCVITA Express Migrator for Google Apps utility, the important steps are:-
- To open PCVITA Express Migrator for Google Apps (MS Outlook) software. Go to Start » Programs » PCVITA Express Migrator for Google Apps » PCVITA Outlook Migrator for Google Apps. Here is the startup screen:
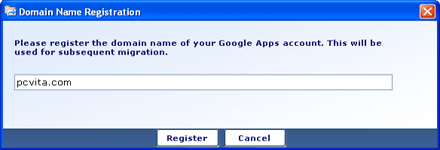
- Provide your valid Domain name and click on “Register” button in order to validate the provided domain name. If the domain name is genuine and valid, software will displays a message as shown below:

If not valid, then software displays a message as shown below:

- Click on OK button for the First Main Information screen as shown below:
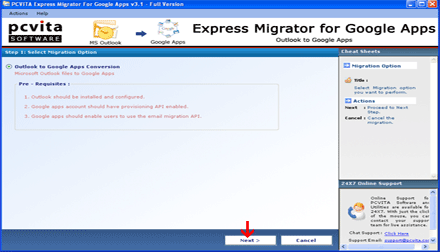
- Click the Next button to proceed the next page, as displays below:
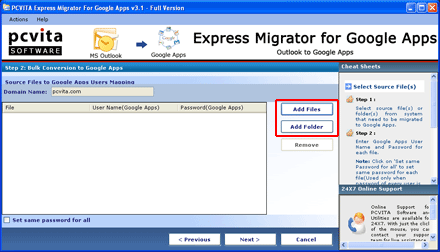
- Click on Add Files or Add Folder button to select MS Outlook PST files or select specific folder as shown below under the Red Marked area. Display screen:
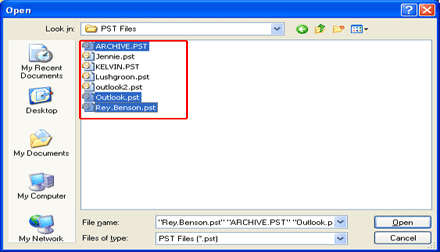
- Select the PST file(s) and click the Open button to include. As shown under the Red Marked color:
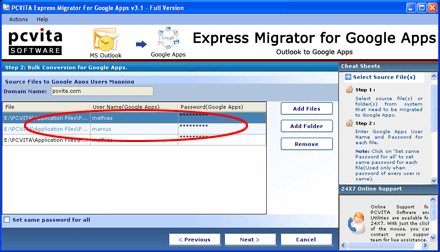
- To start, enter your User Name and Password of Google Apps Account as shown above in the Red Marked area. For similar User Name and Password, then check the Set Same Password for All check box as shown below in the Round Marked Area:

- Click on Next button on the above picture to proceed to next steps (Marked red)
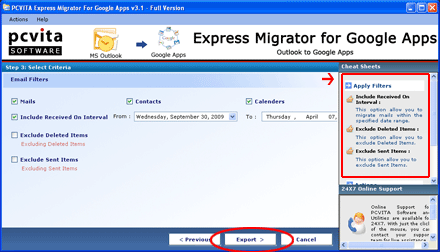
- The third screen called Silection Criteria as shown above, read the highlighted Rectangle Marked area. Choose the Email Filter option and click the Export button to start the migration process as shown above screen in the Round Marked area shown below:
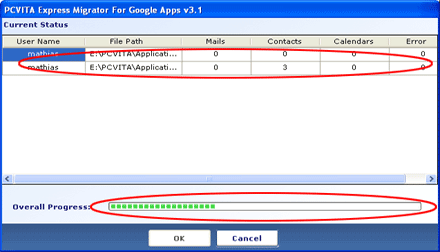
- The above screen shows the migration status. Once the migration process is done, Software will prompt a message "File(s) Successful Migration" as shown below:
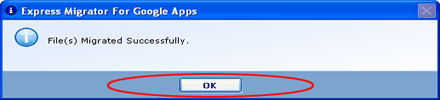
- Click the OK button to finish To check the migrated file(s), Sign in to your Google Apps accouunt!
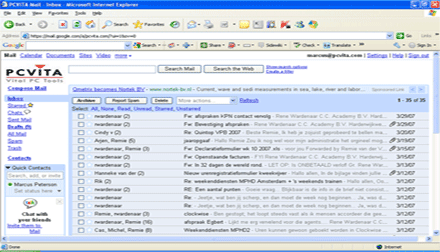
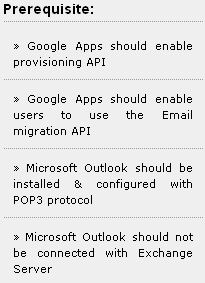
System Requirements:
Operating System
Win 2007/Vista/2003/XP/2000
System Processor
1.2 Ghz
Primary Memory
1 GB
Free Disk Space
15.9 MB
Valid Google Apps account